컴퓨터 화면을 캡처하는 방법에 대해 알아보겠습니다. 사실 PC에서의 캡처는 다양한 방법으로 할 수 있지만 다양한 사항을 이용해보면 제가 사용하는 R캡처가 간편하고 모든 기능을 사용할 수 있다는 장점이 있습니다. 프로그램 내에서 윈도우 화면 캡처를 사용하여 클릭하거나 빠른 작업으로 윈도우 캡처 단축키를 실용하면 쉽게 샷을 할 수 있어 꽤 유용합니다. 간단하게 설명해드릴게요. 컴퓨터 화면을 캡처하는 방법에 대해 알아보겠습니다. 사실 PC에서의 캡처는 다양한 방법으로 할 수 있지만 다양한 사항을 이용해보면 제가 사용하는 R캡처가 간편하고 모든 기능을 사용할 수 있다는 장점이 있습니다. 프로그램 내에서 윈도우 화면 캡처를 사용하여 클릭하거나 빠른 작업으로 윈도우 캡처 단축키를 실용하면 쉽게 샷을 할 수 있어 꽤 유용합니다. 간단하게 설명해드릴게요.
1. 윈도우 스크린샷1. 윈도우 스크린샷

기본적으로 두 가지 방법이 있습니다. 키보드에서 win key+Shift+S 버튼을 차례로 누르면 윈도우 상에서 마우스로 드래그하여 영역을 지정하고 직접 캡쳐를 원하는 방법이 있습니다. 키보드에서 PrtScr 프린트 스크린 버튼을 클릭하면 컴퓨터 화면 전체 캡처가 완료됩니다. 단, 두 번째는 해당 작업을 진행해도 특별한 표시가 나타나지 않습니다. 이 때, 도판을 실행합니다. 기본적으로 두 가지 방법이 있습니다. 키보드에서 win key+Shift+S 버튼을 차례로 누르면 윈도우 상에서 마우스로 드래그하여 영역을 지정하고 직접 캡쳐를 원하는 방법이 있습니다. 키보드에서 PrtScr 프린트 스크린 버튼을 클릭하면 컴퓨터 화면 전체 캡처가 완료됩니다. 단, 두 번째는 해당 작업을 진행해도 특별한 표시가 나타나지 않습니다. 이 때, 도판을 실행합니다.
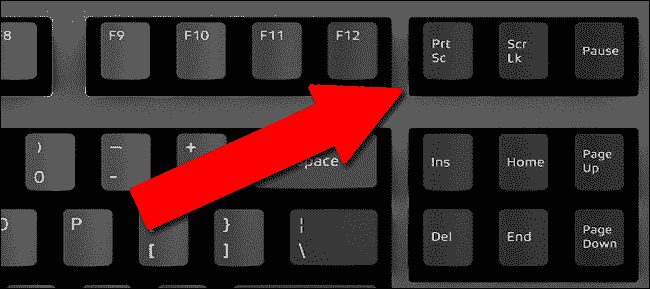
Ctrl+v 버튼을 입력하면 그림판에서 캡쳐한 내용이 복사 붙여넣기가 시작되고 원하는 형태로 나타납니다. 수정하고자 하는 목록을 진행하고 상단의 save를 클릭하여 컴퓨터 캡처 저장을 완료하세요. 경로는 다른 이름으로 저장하면 해당 위치에 완료할 수 있습니다. Ctrl+v 버튼을 입력하면 그림판에서 캡쳐한 내용이 복사 붙여넣기가 시작되고 원하는 형태로 나타납니다. 수정하고자 하는 목록을 진행하고 상단의 save를 클릭하여 컴퓨터 캡처 저장을 완료하세요. 경로는 다른 이름으로 저장하면 해당 위치에 완료할 수 있습니다.
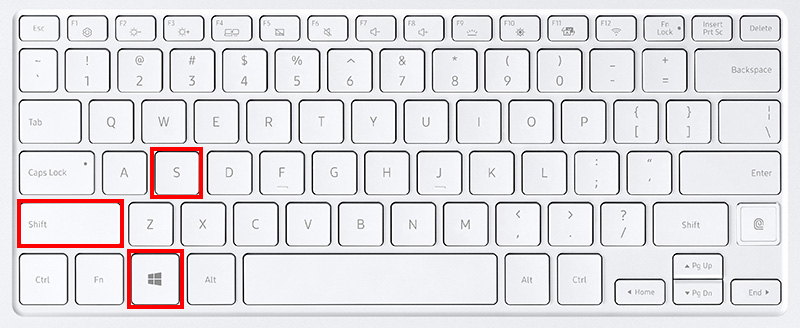
2. 컴퓨터 화면 캡처 방법 2. 컴퓨터 화면 캡처 방법
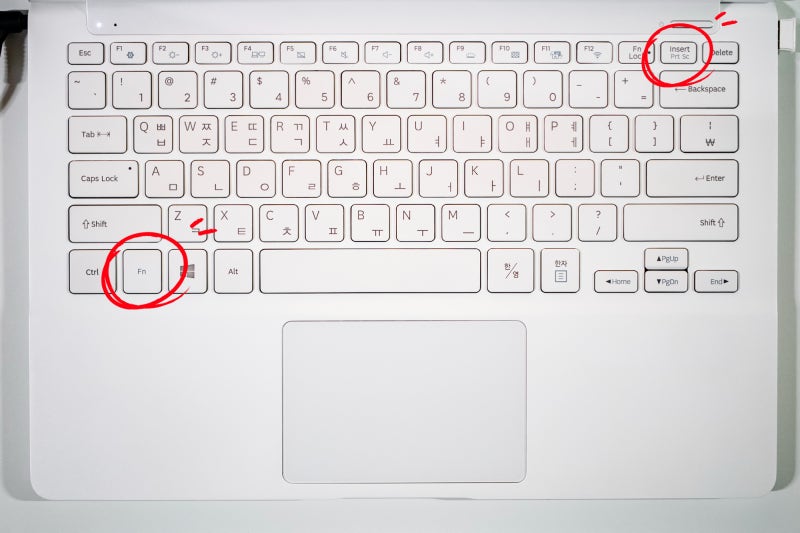
사이트에서 해당 프로그램을 다운로드하여 설치합니다. 기능이 아주 심플하네요~직접 영역지정부터 사이즈지정까지 6가지 기술로 여러가지 용도로 사용하시기 편하실거에요. 노트북의 경우 키보드로 인해 불편할 수 있지만 해당 옵션을 운영하면 마우스로 영역 설정이 가능하며, 각각의 아이콘 옵션 모드별로 컴퓨터 화면 캡처 바로가기에서 쉽게 사용할 수 있습니다. 사이트에서 해당 프로그램을 다운로드하여 설치합니다. 기능이 아주 심플하네요~직접 영역지정부터 사이즈지정까지 6가지 기술로 여러가지 용도로 사용하시기 편하실거에요. 노트북의 경우 키보드로 인해 불편할 수 있지만 해당 옵션을 운영하면 마우스로 영역 설정이 가능하며, 각각의 아이콘 옵션 모드별로 컴퓨터 화면 캡처 바로가기에서 쉽게 사용할 수 있습니다.
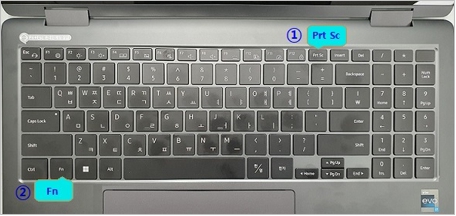
3. 컴퓨터 캡처 방법은? 3. 컴퓨터 캡처 방법은?

자유형 캡처는 사용자가 범위를 선택해 일부분만 또는 크기를 자유롭게 늘려 원하는 일익만 가능합니다. 단축키는 컨트롤+시프트+c입니다. 마우스로 직접 클릭해도 프로그램은 실행되기 때문에 범위만 설정하면 된다는 점. 자유형 캡처는 사용자가 범위를 선택해 일부분만 또는 크기를 자유롭게 늘려 원하는 일익만 가능합니다. 단축키는 컨트롤+시프트+c입니다. 마우스로 직접 클릭해도 프로그램은 실행되기 때문에 범위만 설정하면 된다는 점.

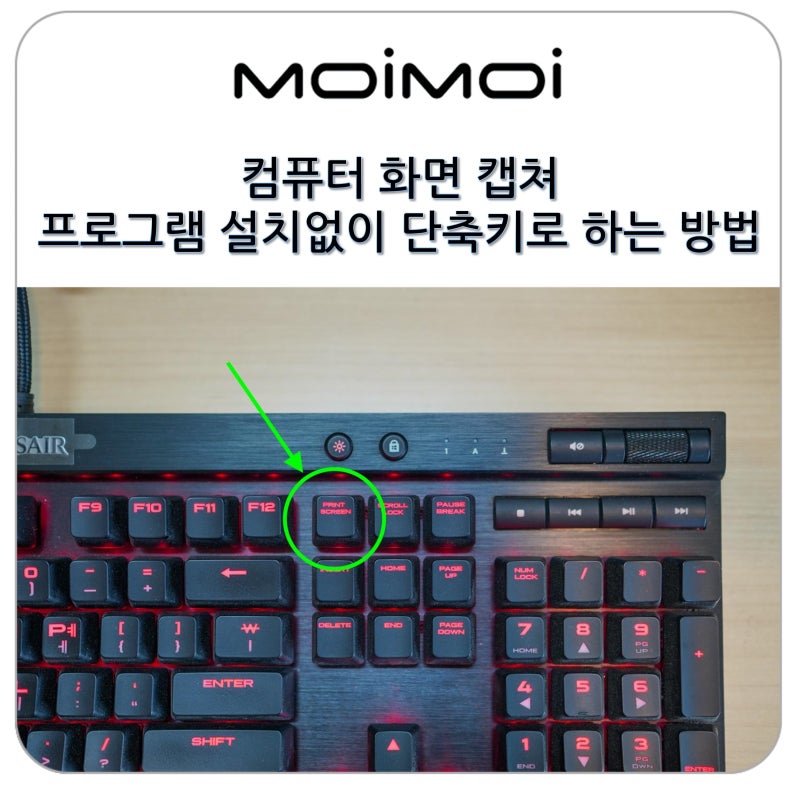

윈도우만 분리해서 캡처할 수 있는 기능도 있습니다. 단축키 – Ctrl + Shift + W를 입력하면 실행이 되는데 사각박스 사이즈를 직접 지정할 필요는 없고 분할된 형식 그대로 마우스만 이동하면 자동으로 범위가 판단되어 상용화가 용이합니다. 윈도우만 분리해서 캡처할 수 있는 기능도 있습니다. 단축키 – Ctrl + Shift + W를 입력하면 실행이 되는데 사각박스 사이즈를 직접 지정할 필요는 없고 분할된 형식 그대로 마우스만 이동하면 자동으로 범위가 판단되어 상용화가 용이합니다.
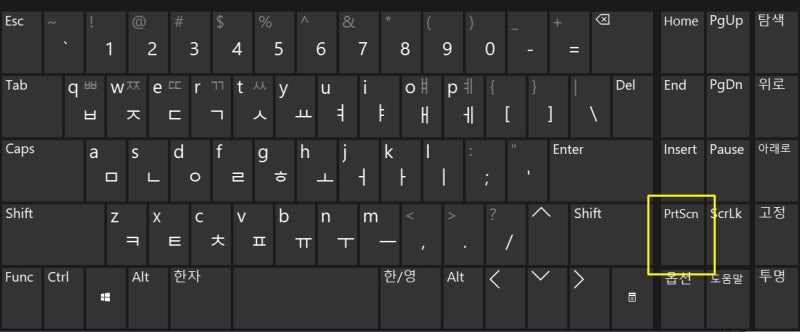
4. 유닛 영역의 캡처도 할 수 있습니다. 4. 유닛 영역의 캡처도 할 수 있습니다.
조금 더 세밀하게 구간을 선정할 수 있습니다. 창이 여러 개로 분류되어 있을 때 그 기능을 이용하면 편리합니다. 컴퓨터 캡처 단축키는 Ctrl+Shift+D이며, 이는 모든 단축키는 이용자가 임의로 설정할 수 있어 좋았습니다. 조금 더 세밀하게 구간을 선정할 수 있습니다. 창이 여러 개로 분류되어 있을 때 그 기능을 이용하면 편리합니다. 컴퓨터 캡처 단축키는 Ctrl+Shift+D이며, 이는 모든 단축키는 이용자가 임의로 설정할 수 있어 좋았습니다.
5. 컴퓨터 스크롤 캡처 방법 5. 컴퓨터 스크롤 캡처 방법
스크린샷 단축키의 정보는 컨트롤+시프트+S이며 사이트 및 세로로 긴 부분을 한번에 컴퓨터 스크린샷을 할 수 있습니다. 즉 버튼만 클릭하면 하단의 국부까지 자동으로 이동하면서 캡처가 진행된다는 점. 또한 바로 확인도 가능합니다. 스크린샷 단축키의 정보는 컨트롤+시프트+S이며 사이트 및 세로로 긴 부분을 한번에 컴퓨터 스크린샷을 할 수 있습니다. 즉 버튼만 클릭하면 하단의 국부까지 자동으로 이동하면서 캡처가 진행된다는 점. 또한 바로 확인도 가능합니다.
사진은 길어서 잘 보이지 않지만 엑셀로 첫 칸부터 아래쪽 클립보드까지 완료한다는 점. 꽤 좋은 수단입니다. 사진은 길어서 잘 보이지 않지만 엑셀로 첫 칸부터 아래쪽 클립보드까지 완료한다는 점. 꽤 좋은 수단입니다.
6. 컴퓨터 전체의 캡처는? 6. 컴퓨터 전체의 캡처는?
어떤 창이든 전체 화면에 표시되는 모든 구성을 한 번에 진행할 수 있습니다. 편리한 점은 클릭 한 번으로 간단하게 끝나지만 수정해야 할 사항이 있으면 복잡하기 때문에 위의 설명처럼 다른 기능을 실용하는 것이 좋을 것 같은데 사용법에 따라 이용하시면 됩니다. 어떤 창이든 전체 화면에 표시되는 모든 구성을 한 번에 진행할 수 있습니다. 편리한 점은 클릭 한 번으로 간단하게 끝나지만 수정해야 할 사항이 있으면 복잡하기 때문에 위의 설명처럼 다른 기능을 실용하는 것이 좋을 것 같은데 사용법에 따라 이용하시면 됩니다.
7. 사이즈를적용하여간단하게캡처하다 7. 사이즈를적용하여간단하게캡처하다
Windows 스크린샷의 단축키는 Ctrl+Shift+F입니다. 사각형 테두리 부분을 마우스로 잡고 늘였다 하면서 이동하면서 원하는 크기로 컴퓨터 캡처하는 방법을 활용할 수 있습니다. Windows 스크린샷의 단축키는 Ctrl+Shift+F입니다. 사각형 테두리 부분을 마우스로 잡고 늘였다 하면서 이동하면서 원하는 크기로 컴퓨터 캡처하는 방법을 활용할 수 있습니다.
또한 캡쳐 사이즈를 직접 입력하고 사이즈를 조절하여 편리하며 매번 같은 사이즈로 작업할 때 효용성이 좋다고 느꼈습니다. 시간도 단축할 수 있으니까! 또한 캡쳐 사이즈를 직접 입력하고 사이즈를 조절하여 편리하며 매번 같은 사이즈로 작업할 때 효용성이 좋다고 느꼈습니다. 시간도 단축할 수 있으니까!
8. 스크린샷 저장 위치 8. 스크린샷 저장 위치
캡처 목록에 들어가시면 상단에 편집할 수 있는 부분이 있기 때문에 스케치를 수정하여 저장할 수 있고, 이미지가 여러 장 있으면 우클릭으로 개별적으로 한 장씩 저장할 수 있으며, 모두 저장을 클릭하면 지금까지 진행된 컴퓨터 화면의 캡처 저장을 완료할 수 있습니다. 경로는 사용자가 폴더를 생성하여 자유롭게 파일을 이동할 수 있습니다. 요령으로 캡처 도구를 활용하여 다양한 기법을 설명했습니다. 물론 본인에게 맞는 사항을 선택하면 되지만 제가 계속 적으면서 응용해보니 좋아서 오늘 포스팅을 작성해봤습니다. 감사합니다。 캡처 목록에 들어가시면 상단에 편집할 수 있는 부분이 있기 때문에 스케치를 수정하여 저장할 수 있고, 이미지가 여러 장 있으면 우클릭으로 개별적으로 한 장씩 저장할 수 있으며, 모두 저장을 클릭하면 지금까지 진행된 컴퓨터 화면의 캡처 저장을 완료할 수 있습니다. 경로는 사용자가 폴더를 생성하여 자유롭게 파일을 이동할 수 있습니다. 요령으로 캡처 도구를 활용하여 다양한 기법을 설명했습니다. 물론 본인에게 맞는 사항을 선택하면 되지만 제가 계속 적으면서 응용해보니 좋아서 오늘 포스팅을 작성해봤습니다. 감사합니다。


