안녕하세요, zovee입니다.여러분, 서류를 급히 스캔 해야 하는데 스캐너가 없어서 곤란한 일은 있습니까?나도 몇번 문서를 보내야 할 일이 있었는데 지금까지 사진보다 스캔 파일을 요구하는 것이 많습니다 이런 경우 iPhone메모 스캔 기능으로 문서를 스캔할 수 있습니다 오늘은 여러분에 기능에 대해서 간략히 소개하겠습니다 맞게 iPhone의 메모를 잠그는 방법도 함께 준비하고 보았습니다 스캔한 파일은 중요한 내용을 담고 있는 경우가 많으므로 보안은 필수죠?그럼 지금부터 iPhone문서 스캔 방식 과정을 일일이 소개합니다 여러분도 어렵지 않는 시늉합니다
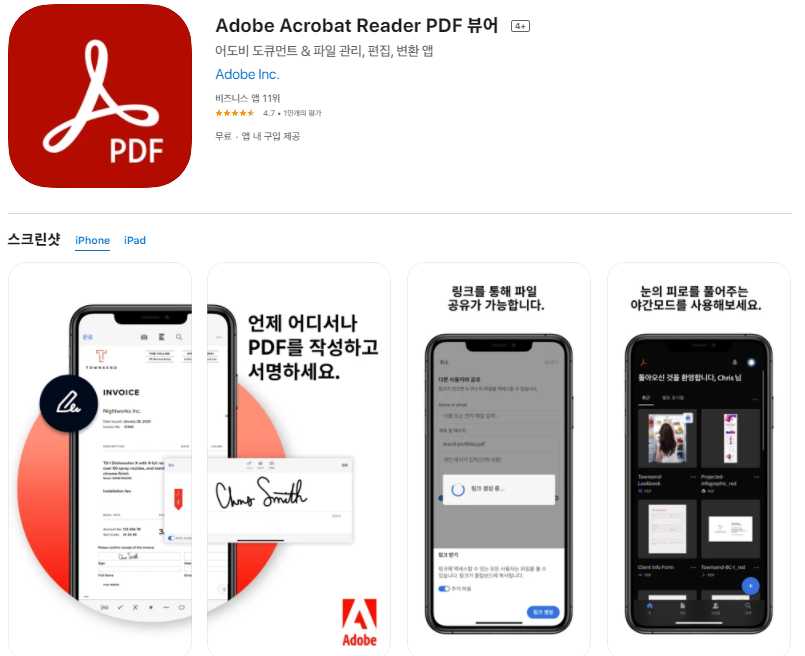
Step.1 메모로 문서를 스캔하다

1. 우선 아이폰 메모 스캔을 위해 메모장을 실행시켜 주세요.

2. 오른쪽 하단에 보시면 새 메모를 작성할 수 있는 아이콘이 보입니다 위치가 헷갈리시면 사진을 참고해주세요
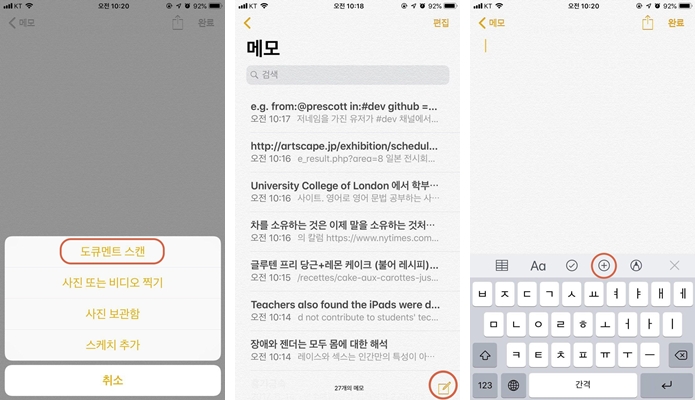
3. 그런 다음 하단에 보시면 카메라 모양이 하나 생깁니다 여기 누르시면 사진처럼 문서 스캔 탭이 나옵니다
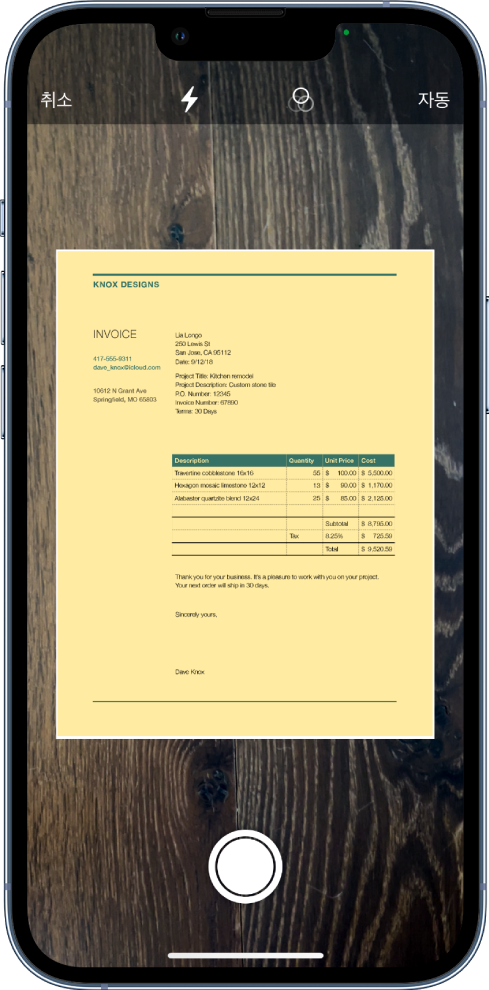
3. 그런 다음 하단에 보시면 카메라 모양이 하나 생깁니다 여기 누르시면 사진처럼 문서 스캔 탭이 나옵니다
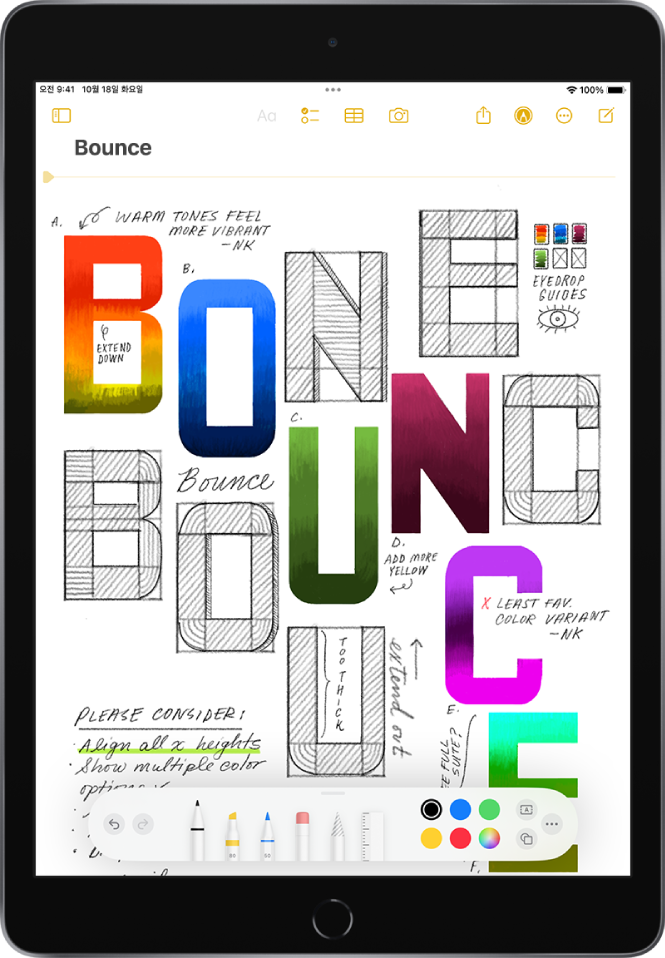
Step.2 메모리 잠금 기능을 이용해 보자
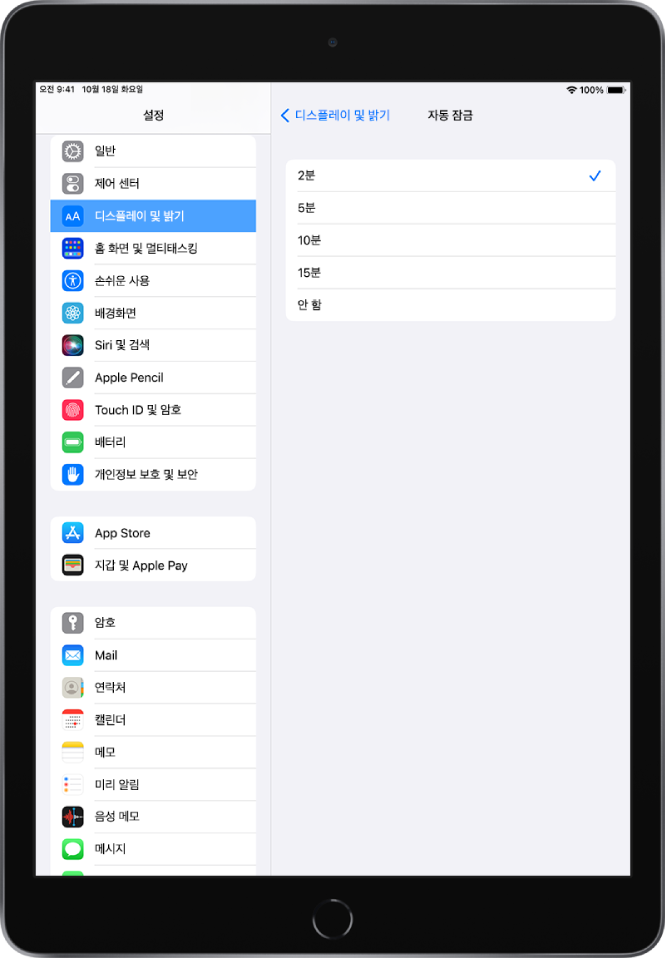
그럼 아이폰 메모 스캔 기능으로 스캔한 문서의 보안을 위해 아이폰 메모 잠금 기능을 이용해 보겠습니다. 천천히 살펴보시면 감사하겠습니다.1. 먼저 iPhone 메모 스캔 기능을 이용하여 작성된 파일을 여십시오.2. 파일에 들어가면 오른쪽 상단에 점조로 되어 있는 메뉴 기능이 표시됩니다.3. 메뉴에 들어가면 사진처럼 화면이 바뀝니다 사진에 표시된 잠금을 눌러주세요4. 아이폰 메모를 잠그는 비밀번호를 설정해주세요 비밀번호를 잊어버리면 문서가 손실될 수 있으니 백업해두는 것이 좋습니다5. 비밀번호 설정까지 완료하면 우측 상단에 잠금 상태가 생성됩니다. 여기를 길게 누르면 iPhone 메모 잠금이 완료됩니다.6, 작성된 목록을 보시면 내용이 표시되지 않는다는 것을 알 수 있습니다.7. 잠긴 메모의 비밀번호를 해제하고 싶다면 아까와 마찬가지로 오른쪽 상단의 메뉴를 눌러주시면 삭제가 표시됩니다. 이것을 누르면 쉽게 비밀번호를 삭제할 수 있습니다.Step.3 마지막 인사오늘 나와 함께 알아본 iPhone메모 스캔 기능은 어떻습니까?물론 직접 문서를 스캔하는 것과 비교하면 조금 아쉬운 면은 있지만, 급히 사용해야 한다면 정말 유용한 기능이라고 생각합니다 사진 촬영한 화상과 비교하면 좀 더 선명하게 나오기도 합니다 가장 큰 차이가 스캔한 경우 파일 형식이 PDF형식으로 되는 반면 촬영을 하는 경우 JPG파일이 된다는 점입니다 당연히 가진 iPad에서 사용하는 것도 가능하므로 여러 방면에 활용도가 높다고 생각합니다 나의 포스팅이 여러분에게 많이 도움이 됐으면 합니다. 오늘도 찾아 주신 모든 분들과 끝까지 읽어 주신 분들에게 정말 감사합니다 그럼 오늘의 포스팅을 마치겠습니다


